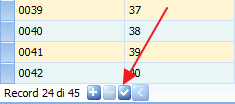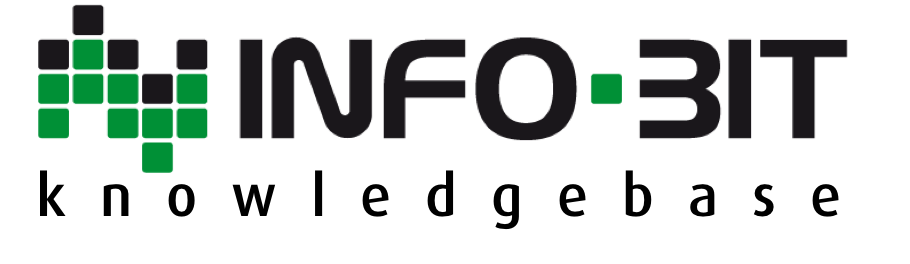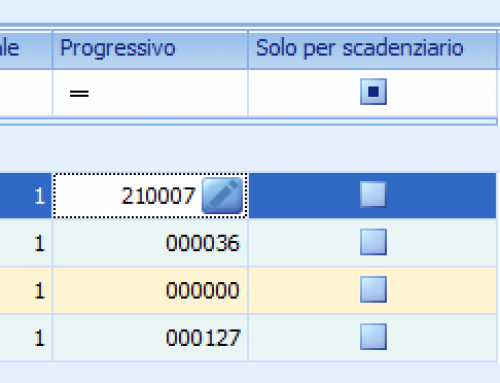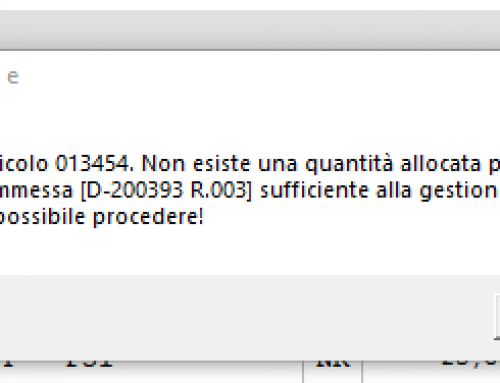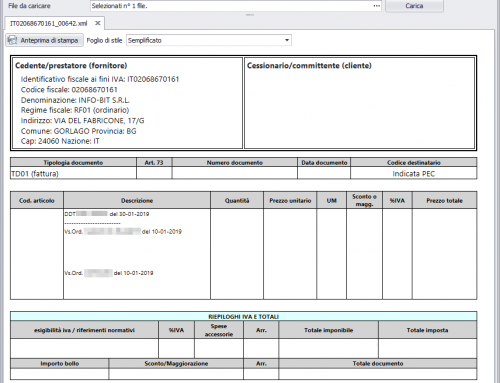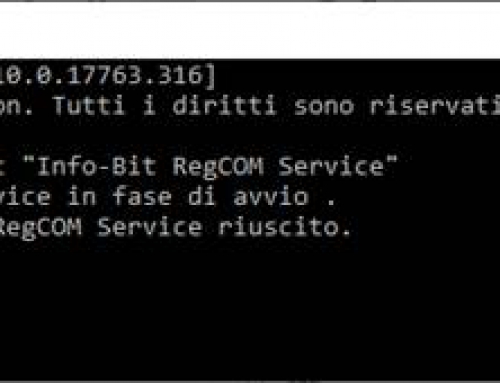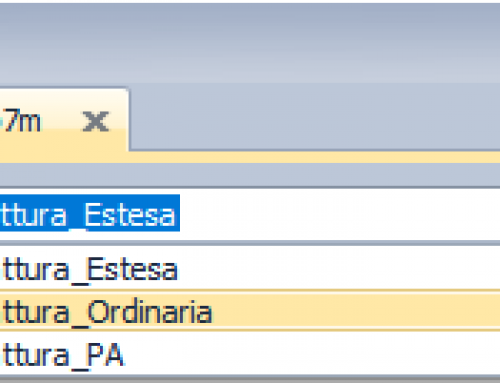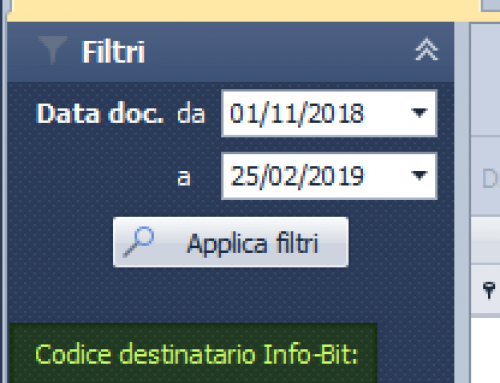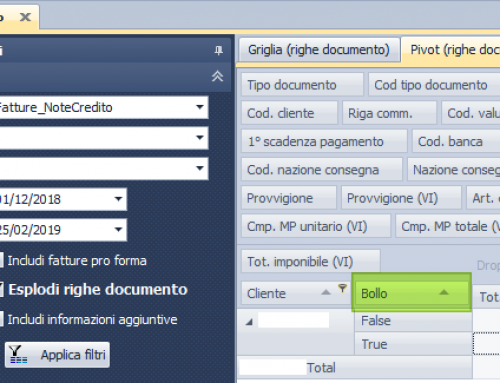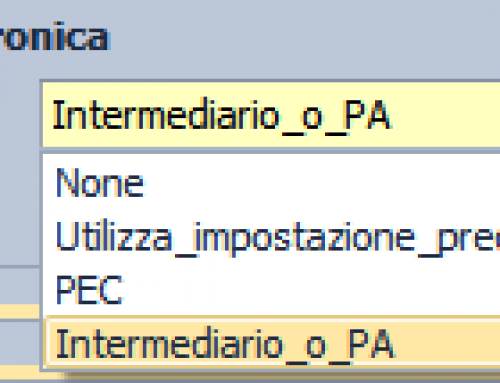Per creare o modificare magazzini in Notyo è disponibile la funzione di Configurazione magazzini, che potete trovare nel menu Amministrazione > Configurazione > Magazzino (oppure utilizzando la casella di ricerca).
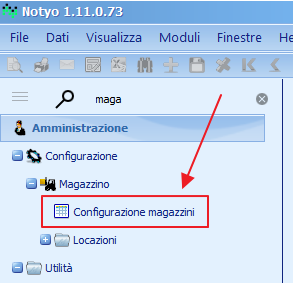
Si aprirà una tabella contenente l’elenco degli attuali magazzini configurati.
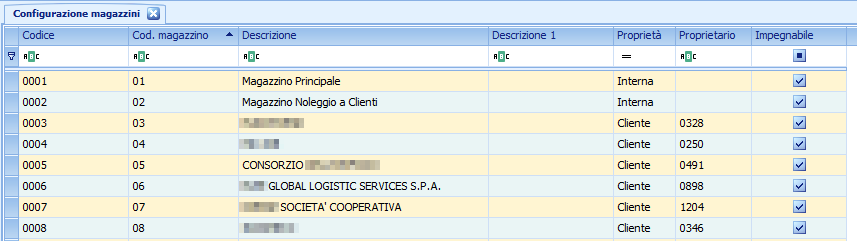
A questo punto potete procedere in due modi:
- Per creare un nuovo magazzino, cliccare sul pulsante
![[+]](https://www.knowledgebase.info-bit.com/wp-content/uploads/2021/06/pulsante-nuova-riga.png) situato nell’angolo in basso a sinistra della tabella;
situato nell’angolo in basso a sinistra della tabella;
![Pulsante [+] per creare una nuova riga](https://www.knowledgebase.info-bit.com/wp-content/uploads/2021/06/cfg-magazzini-2.png)
- Per modificare un magazzino già inserito, è sufficiente selezionare la riga corrispondente a tale magazzino e cliccare su una delle caselle modificabili.
Di seguito l’elenco dei campi e come compilarli:
- Codice = Progressivo generato automaticamente, non modificarlo
- Cod. magazzino = Il codice da assegnare al magazzino. A meno di voler inserire un codice specifico per differenziare la varie categorie, consigliamo di seguire la numerazione.
Attenzione: questo campo è modificabile solo in fase di creazione, una volta salvato non sarà più modificabile! - Descrizione = La descrizione o “titolo” del magazzino, ad esempio Magazzino Noleggio per un magazzino interno oppure il nome del cliente per un magazzino di tipo Cliente/Fornitore (v. sotto)
- Descrizione 1 = Descrizione aggiuntiva non obbligatoria
- Proprietà = La categoria dell’ente a cui appartiene il materiale. Selezionare Interna se si tratta di un magazzino interno all’azienda, Cliente o Fornitore se si tratta di merce di proprietà di un cliente/fornitore
- Proprietario = Se il magazzino è di proprietà di un Cliente o di un Fornitore, inserire qui il codice corrispondente alla relativa Anagrafica Cliente/Fornitore
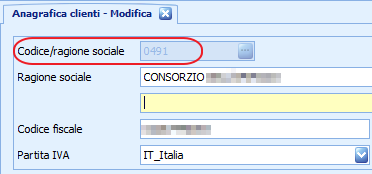
- Impegnabile = Spuntare la casella se il materiale caricato in questo magazzino può essere impegnato in commesse/ordini
Una volta compilati tutti i campi salvare le modifiche premendo il tasto ![]() situato sempre nell’angolo in basso a sinistra, fatto questo la riga è salvata ed è possibile utilizzare il magazzino.
situato sempre nell’angolo in basso a sinistra, fatto questo la riga è salvata ed è possibile utilizzare il magazzino.